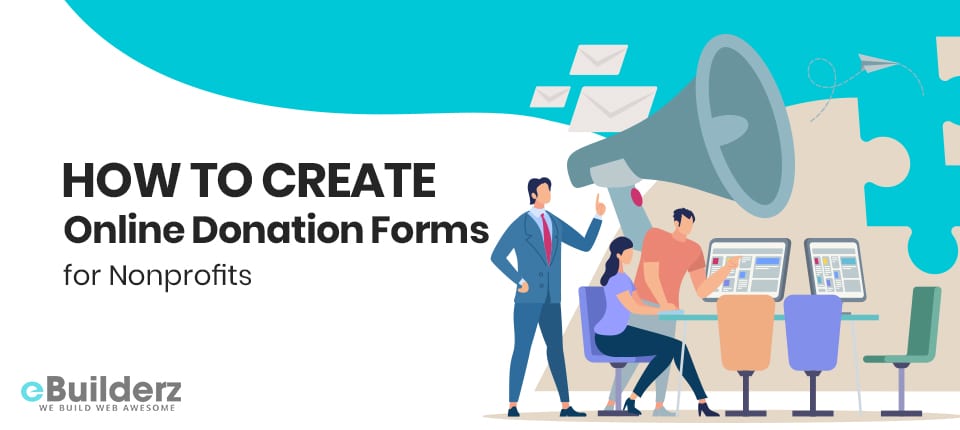
If the person is running a nonprofit organization, it may be hard to get funds to finance your activities. Most of nonprofit organizations depend on donors to support them in terms of funds. Did you know that you can also benefit from donations by creating the form of a donation on your WordPress website? In this article, I am going to show you how to create the form of a donation in your WordPress website, step by step. Read on for more insights.
Table of Contents
Creating a Donations Form in WordPress
Many people prefer adding a PayPal donate button to get funds from donors. But not everyone thinks that it is the best way. They prefer creating a custom donation form on the WordPress website. They do this because many benefits come with it. Below are some of them:
- The form fields can be customized to bring the information needed
- Professionally handle your website by keeping them on your website
- Custom forms allow donors to subscribe to your newsletter in the same form
- You are allowed to use other payment methods besides PayPal
- Third-party software such as cloud storage or CRM is easy to link with these forms
As you’ve seen, many good things come with creating the form of a donation than using a PayPal button. The best thing about adding a donation form on your website is that you can easily do it in simples. It is even better since there are plenty of WordPress plugins to help you do that. That said, it’s time we head straight to making our very own donation forms in WordPress.
Also, you can read How to Harness Amazon, Donations, and AdSense to earn Passive Income from your Content
Creating a Custom Donation Form in WordPress
As we said, there are many WordPress plugins to help you create a donation form. One of these plugins is called WPForms. This is the best WordPress form-building plugin in the market. What makes it good is it’s user-friendly that gives beginners an easier time building forms on their websites. The form builder also has pre-built templates that allow users to create forms fast. You don’t need to start from scratch when you want to build your donations form.
WPForms drag and drop builder is a paid plugin created by Syed Balkhi, who is the founder of WPBeginner. If you choose the Pro or Ultimate plans, you can easily add a PayPal of Strip add-on in form. This will allow you to create a donation form that can process payments. Let’s see now how you can create the form of a donation in your WordPress plugin using WPForms.
Step 1: Download, install and Activate WPForms in your site
Like any other WordPress plugin, the first thing is to download the WPForms WordPress form builder. If you have a WPForms plugin, you can just log in to your account and download the plugin. Download the plugin to use it to build your donations forms on your WordPress site.

After you have downloaded the plugin, just install and activate it. If you are a beginner and you don’t know how to do this, you can refer to various guides online. They will show you a step by step guide on how to install a WordPress plugin.
Step 2: Create Your Donation Form
To start creating your donations form, click on WPForms in your WordPress dashboard and then press on Add New. At the top of the page, you can name your form. As an example, we are going to name our form “Nonprofit Donation Form.” A list of premade templates will be given to you so that you can pick one and start building your form. To select one, hover over the Donation Form template >> Create a Donation Form.

After that, you can start building your form.

A popup reminder that labeled “Don’t Forget:
Click the Payments tab to configure your payment provider” will display on your screen. Don’t mind that as we are going to do that in the next step. Go ahead and click on the OK button for now.

You will see these fields in the donation form template:
- Name
- Donation Amount
- Comment or Message
The Donation Amount field where users can type in any amount they wish to donate is a Single Item field. Dropdown fields or multiple choices can also be used.
Let’s focus on adding a multiple choice payment field in this guide. It is going to have several donation amounts to pick from. There is also an option to enter a different amount.
See More:- How to Make a Quiz in WordPress with Formidable Forms
Under the Payment Field, click on the Multiple Items button to add the multiple-choice payment field. WPForms allows you to reorder fields by dragging them. By doing so, the Multiple Items field will remain directly above the Donation Amount field.

In the form preview, you can click on the Multiple Items field to change the options. Let’s change the label to “Donation Amount.” After that, you can enter any amounts you want. You can also add an “Enter amount” option.

The next thing that we are going to change is the Single Item field. This field needs to display the “Enter Amount” option when it’s selected. To edit these options, just click on the Single Item field. The “Required” checkbox shouldn’t be checked. If it is checked, users will not submit if they selected a donation amount.

Next, you need to enter the display settings for this field. This is done by scrolling down to select Conditionals. Now check the “Enable conditional logic” checkbox. After that, if “Donation Amount” is “Enter amount,” select the option to Show this field.

Don’t forget to click on the Save button at the top right.

Step 3: Setting Up Payment Integration
The next step is to set up the payment processor. Let’s use PayPal as an example to set up payment. You can also use the same process to set up Stipe. To do this, just stay on the edit screen. While here, on the left side, just click on the Payments tab >> PayPal Standard.

On the right side of the screen, input your settings. Before that, check the Enable PayPal Standard payments checkbox. Enter your PayPal email address. Remember to go to the Payment Type dropdown and select Donation.

You can place the URL below that so that visitors are sent there when they cancel the checkout process. This offers you a chance to send your visitors a relevant blog post to re-engage. You can also ask them to follow you on social media. The shipping address options can also be changed to suit your needs. You can also decide to ask your donors to include a note or not to during the PayPal checkout. Our form doesn’t need conditional logic. But you can add this field if it is a survey form.

After that, click on the Save button to save changes.
Step 4: Insert the Donation Form on Your Site
Once you have finished creating your donation form, the next step is to place it on your site. WPForms makes this easy for you, and you can embed your form in any post. You can also do this on any page using a shortcode or placing a donation widget in your sidebar or footer.
The first thing to do is to click on Pages » Add New.

Since we chose “Donate” you can enter this title for your page and then click on the Add Form button.

From the dropdown field, select your form, and after that, click the Add Form button.
A shortcode will be seen on your page. You are allowed to add any image or text to the page. Once you are through, click on the Publish button.

Remember to add your new donation page. This is added to your navigation menu to allow visitors to find with ease.
Conclusion
We are now done! That was pretty easy, right? Next step, to create your custom donate button for your nonprofit website using WPForms. We hope that this guide was helpful, and you will share your experience with us once you’ve added a custom donate button on your WordPress website.
Here are a few more topics that you shouldn’t miss:
Drip Content – Learn about one of MemberPress’ Killer Features!
How to Set up WordPress Mail Log In WordPress
Like this post? Don’t forget to share
