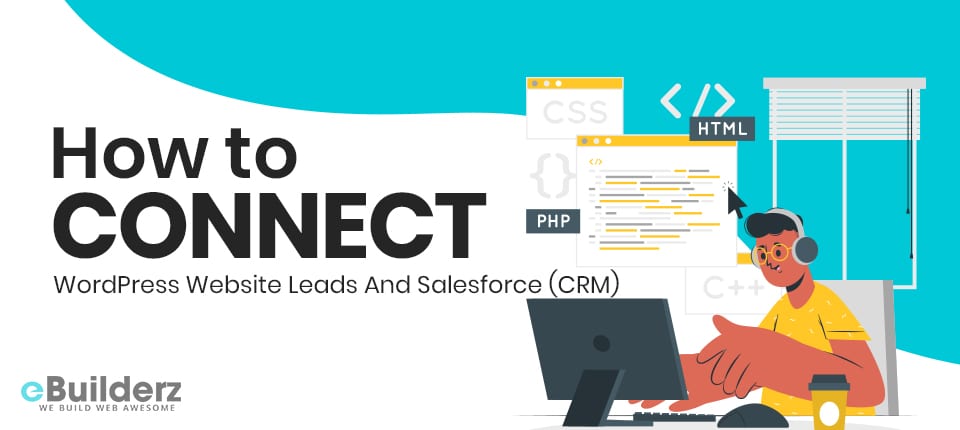
When you want to increase sales on your website, utilizing Salesforce is the best option. This is a great plugin if you want your WordPress forms with Salesforce. In this post, we will share with you a step-by-step process on how to integrate your WordPress forms with Salesforce using a Salesforce addon and WPForms.
Many of our readers usually ask whether WordPress integrates with Salesforce. The answer is yes. Linking WordPress with your WordPress website is pretty easy. When you do this, when your forms are submitted, the integration allows the user to create objects.
The best form plugin to connect WordPress and Salesforce is WPForms. Connecting Salesforce to WordPress is quite easy and seamless, and you don’t need a developer to do it. In this guide, we are going to show you how to do it on you with several easy steps. Read on for more details.
Table of Contents
1. Creating a WordPress Salesforce Integration
Only those who are using Salesforce will benefit from this guide. If you don’t have it, then you need to get it first.
Checking the Salesforce Version
Before getting started with the entire process, you have to confirm first whether there is API access on your Salesforce account. Doing this will help you prevent problems in the future.
These are the plans that have API access on Salesforce:
- Enterprise Edition
- Developer Edition
- Unlimited Edition
- Performance Edition
The first thing to do to confirm your Salesforce edition is by logging in to your Salesforce account. The edition information if found in the title area of your browser tab:
Sometimes the edition is not displayed there. You can use another way to find it. This is done by clicking your profile icon if you are on the Lightning Experience of Salesforce. After that, click on the Switch button to change it to Salesforce Classic:
What follows is going to the top and clicking Setup.
You’ll need to expand the Company Profile, then click on Company Information:
On the right side, you will see the Salesforce edition at the bottom. If you are not any edition that we’ve mentioned above, you will need to change your edition to either of these editions.
Let’s move to the next step if you are using one of these Salesforce editions with API access. To make it easy to switch back, keep the site open in another tab of your browser.
2. Installation of the WPForms Plugin
To help us set up the connection fast, you need to install and activate the WPForms form builder. The next thing after that is to install and activate the Salesforce addon for WPForms. This is done in the WordPress dashboard by going to the sidebar and clicking WPForms then Addons:
As you connect Salesforce to WPForms, it is wise to keep the WordPress tab open as it will make it easier for you to switch back to WPForms in the step that follows.
3. Setting Up Your WordPress Salesforce Integration
Since you will need a Salesforce app to help you connect WPForms to your website, the Salesforce setup is done in this step. If you haven’t logged in to your Salesforce account, you need to do that first. The layout should be Salesforce Classic, so switch to that:
In the top navigation bar, click on Setup as the Classic screen loads.
What follows is scrolling down on the left-hand side to look for the Build menu item. To expand the list, click Create, and below it, click the Apps:
After doing all that, scroll down to the Connected Apps section of the page and click the New button:

- You are now ready to make our app in the New Connected App screen. Here, you will see two fields that should be filled first:
Fill in your app name in the Connected App Name. You are free to type in anything you like, provided it makes sense. Salesforce will automatically copy your name to the API Name field once you are through.
Fill in your email address in the Contact Email field:
That’s all you need to do in this step. However, you’ll still need to stick on the same screen for the next step.
4. Setting Up Your Salesforce App Permissions
Since we’ve just created a new app, setting up authentication is necessary. This involves scrolling down to the API section and checking the Enable OAuth Settings checkbox:
You will need to find the WPForms callback URL to paste it into Salesforce.
This is done by going back to your WordPress site and clicking WPForms » Settings in a separate tab.
After that, head over to the top and in the tabs, click Integrations:
To find the Salesforce icon, scroll down the Integrations page. To expand the box, click the small arrow to the left of the logo on this line. Proceed by clicking the Add New Account button.
Once you get the Callback URL, copy it to your clipboard by clicking on the Copy icon:
After copying the Callback URL, head back to your Salesforce tab and paste it into the OAuth settings:
Awesome! We finish this step by scrolling down to Selected OAuth Scopes. Here, you’ll come across two items:
- Access and manage your data (API)
- Perform requests on your behalf at any time (refresh_token, offline_access)
These two permissions are important; therefore, add them to the Selected OAuth Scopes box found on the right-hand side of the page:
To save changes, go to the bottom of the screen and click on the Save button. You will receive an alert from Salesforce telling you that they are setting the app in the background. To avoid errors, it is wise to wait for at least 10 minutes before proceeding to the next step. Rushing ahead will lead to this error:
Error=invalid_client_id&error_description=client%20identifier%20invalid
This shouldn’t bother you. The error means that the Salesforce setup is not yet done, and you will therefore have to wait for a few minutes before trying it again.
5. Connecting WordPress to Salesforce
When the ten minutes are over, the next step is to copy the API keys into WordPress, so go ahead and do it. Don’t close any tab; just open them separately. These two steps will help you copy the keys:
Next to Consumer Key, click on the Copy button in your Salesforce browser tab. After that, switch to WPForms, to paste in the key.
Look to the right side in the Salesforce tab and press Click to reveal, next to the Secret Key. Go back to the WPForms tab to also paste in the key. You are now through, so click Connect to Salesforce:
You’ll be forced to log into your Salesforce account and when you are in, click on the blue Allow button.
This will allow WordPress to connect to Salesforce. Once you do this, you will finish connecting WordPress to Salesforce with WPForms! To confirm this, a success message will be seen on top of the screen.
Conclusion
That is how easy it is to connect your WordPress website to Salesforce using the most powerful form builder – WPForms! If you want to boost sales on your website, this integration is quite handy. Remember, this integration will work only for Elite license users. You also get a 14-day money-back guarantee with the Pro version WPForms if you are dissatisfied with its performance. You could share this article with others on your social networks if you liked it!
Here are a few more topics that you shouldn’t miss:
WP Mail SMTP by WPForms
Simple Order Form for WordPress in 2020 [WPForms]
How to Create Online Donation Forms for Nonprofits
Like This Post? Don’t Forget To Share
