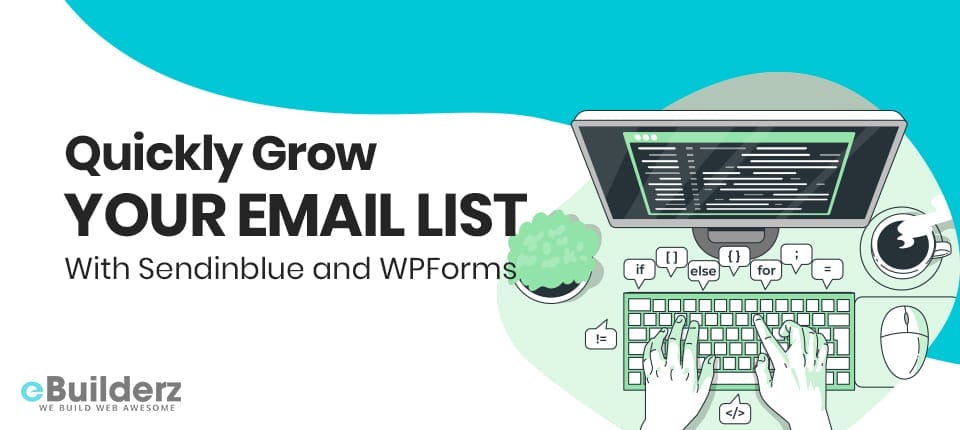
Email marketing is one of the best ways to increase traffic to your website or blog without straining. An email list refers to a list of emails collected from customers by a business. The list is useful because it allows a business to send its customers or visitors important updates, discounts, information, and other important details. An email list is also important because it allows you to connect with your visitors through social media.
When using an email list, you stand a greater chance to get higher click-through rates through emails compared to tweets. Using emails is also 40x more effective than Twitter or Facebook when it comes to acquiring new customers. To benefit from an email list, you first need to build your email list. To properly build an email list, you need to install a suitable software or tool.
Sendinblue is one of the best email building software. You can easily build up your email list if you have a CTA on your homepage. This will give you more ways to entice your visitors to subscribe to your email, and this will strengthen your email list. Today, we are going to look at how to install Sendinblue and use WPForms to boost your email list building and conversion.
Table of Contents
How to Install Sendinblue Addon using WPForms
WPForms has made it easier to increase your email list by allowing you to increase conversions on your website. When you install your Sendinblue email marketing software and connect it with WPForms, you can subscribe, delete, or unsubscribe users in your Sendinblue account.
Getting started and enjoying all these benefits, you first need to ensure that you have installed and activated your WPForms properly on your WordPress.
You will only be able to activate the Sendinblue addon the moment you are done installing and verifying the license.
How to Link your Sendinblue to your WPForms
After installing and activating your Sendinblue addon, you can then link it to your WPForms with a few easy steps. The first thing you have to do is go to WPForms and navigate to Settings. Once you are there, click on the Integrations tab:

Click on the Sendinblue option that allows you to expand settings once you are on the Integrations tab. Once you do that, proceed to click the Add New Account button. This button allows you to key in your account information:

Once you enter your information, you will see two fields. In these two accounts, you can enter your account API key and account’s nickname:
Also, you can read Easily Add hCaptcha with WPForms

Click on the main menu; once you’ve logged in, this button is located on the top right corner of the page and select API and SMTP:

Proceed and copy the rest of the value. Once you do that, go back to your WPForms settings:

Your API key needs to be pasted into the field labeled Sendinblue API Key:

After doing that, your Sendinblue Account Nickname should be added in the nickname field. You should use this for internal reference only. If you choose to link extra Sendinblue accounts to your WPForms, the API key would be of great help:

The moment you feel like you are now ready When you’re ready, you can connect the two accounts by clicking on the Connect to Sendinblue button:
Your WPForms will now link to your Sendinblue account. A Connected green status will display next to your Sendinblue integration:

How to Add a Sendinblue Integration to Your Forms
After connecting your sendinblue account to WPForms, the next step is to add Sendinblue to a form. This is done by editing an existing form or creating a new form:
See More:- How to Create a File Upload Form in WordPress
Go to WPForms and while you are there, navigate to Marketing and then head over to the Sendinblue tab. Click on the Add New Connection button:

Once you are done clicking this button, an overlay is going to happen. Here you will need to give a nickname for this connection. Any nickname will do since it’s only needed international reference only:

For users who have multiple Sendinblue accounts linked to your WPForms, the Select Account drop-down allows you to select the account you’d like to use. After that, go to Action to Perform and choose what you would like to happen when a user submits the form. You can select Subscribe to add users to our Sendinblue contacts after an action.

Selecting an action to perform will prompt additional settings to populate so that you can configure settings:

For Email – Choose the WPForms field that has the email address of the subscriber.
For New Email – Choose the WPForms field, which has the subscriber’s new email address. You will only need this field when updating an existing contact in Sendinblue.
For List – Choose the Sendinblue list that you’d like to add your subscriber to.
WPForms also allows you to map any custom fields you’ve added to your Sendinblue account. This is done in the Custom Field Name section:

Lastly, don’t forget to click on the Save button when you are done with configuring all your settings.
Conclusion
It is as easy as that! We hope that you have learned a lot from this guide on how to how to install and use the Sendinblue addon using WPForms. You can now add your Sendinblue and to your WordPress website and use WPForms to quickly build your email list.
Here are a few more topics that you shouldn’t miss:
Best Form Builder for WordPress [2020]
How to Easily Set Up Form Conversion Tracking in Google Analytics
What is reCAPTCHA, and how can it Help You?
Like this post? Don’t forget to share
