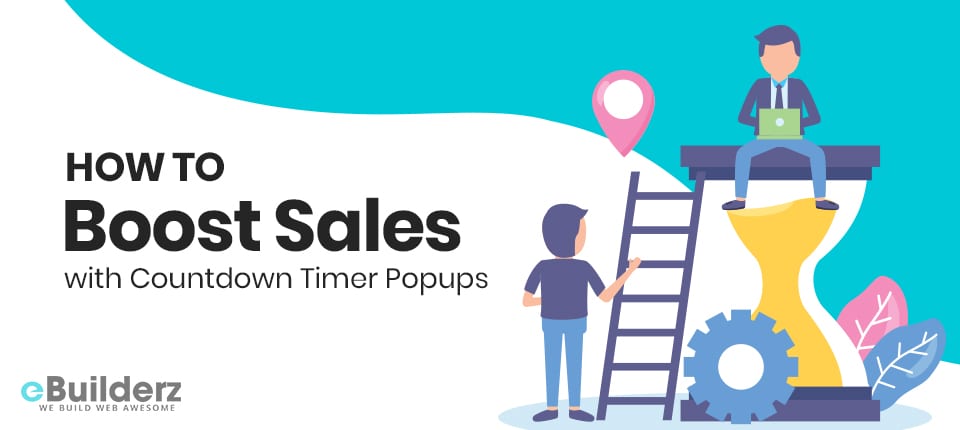
As a business owner, you need to find effective ways to increase online sales. You can easily do this by having a promotion to launch a new product or offer limited discounts to your customers. Either way, adding a countdown timer popup is a sure way to entice you, customers, to buy more.

Many popular brands have seen tremendous growth in their sales by adding countdown timer popups on their websites. We have tried it ourselves, and the results were amazing. Countdown timers make it easy to increase sales and boost your business’s bottom line by creating a sense of urgency. As the time ticks, customers will be rushing to gain from that limited offer.
In this guide, we look into 5 steps to help you set up a countdown timer popup using OptinMonster.
Table of Contents
Creating a Floating Bar Optin is the first step
OptinMoster, there is a green button labeled Create Campaign. The first step is to click this button from the dashboard to create a new optin.

Once you are done with that, you need to select the floating bar campaign type.

After that, hover over the Countdown template that you want to use and select it. You can apply the kind of template you want to use by clicking on the blue Use Template button.

The goodness with OptinMonster allows you to insert countdown popup using the drag and drop editor. You can do this to any campaign you plan to have. Once you are done with that, go ahead and enter the name you want to use in your sales timer.
Since we are creating a holiday sales timer, we are going to name it “Christmas Sale.” After naming the sales timer, go to the dropdown menu and select your website. You can then enter the campaign builder by clicking on the Start Building button.

Remember to frequently save what you are doing when building your campaign. You can do this using the Save button on the top right corner of the builder.

Updating the Display Settings is the second step
By default, the optin’s display settings are shown at the bottom of your website. Changing these settings so that it appears at the top of your website is easy. All you have to do is click on the Display Settings at the top of the Page to the On position and toggle Load Floating Bar.

While doing this, you may also create some screen space by getting rid of the get rid of the Powered By.
See More:-How to Create Easy Notification Bars for Your Website
Setting the End Date/Time is the third step
The editing tools are brought up to the left by clicking directly on the countdown clock. This is done in the live preview. For every visitor to see the exact countdown timer when landing on your Page, you need to set the Type to Static.

Once you are through with that, you can then select the time and date you want the campaign to end. You can also choose how to want the info to display. As you make these changes, they will all appear in the live preview.

Customizing the Copy & Design is the fourth step
What follows in the fourth step is customizing how you want the floating bar to look. You need to make it reflect the offer. You can change it to whatever color you want. Let’s change our offer text to “Christmas Sale: Get 50% Off Any Order. “Get Order” will be our bottom text.
Let’s head over to the countdown timer and change a few things there. We will do this by editing the column by hovering over the “Sale Ends In” text.

Since two small icons will display when you do that, click on the one looking like a gear. This will let you edit the styling and settings in the column. Changing the column background to look like other backgrounds is good.

Designing the Offer Text
Let’s now focus on changing the Offer Text. This is done by going to the live preview and clicking on the Offer Text to bring up the editing tools.

Modify the text to say “Christmas Sale: Get 50% Off Any Order!”. This section also allows you to change other aspects like color and font size.

Designing the Optin Button
What follows is changing the Sign-Up button color to look the same as the countdown timer color. You can also change how the Button Text looks like. This is done by bringing up the editing tools in the live preview and clicking directly on the Button. By clicking on the Button tab, you can change the button styling.

Designing the Success View
The next thing to do after allowing your visitors to optin and access the coupon code is to set up the success view. Once they are done with the setup process, the success view will give them the coupon code.
Click on the Success tab to do this.

Following the steps above, make these changes:

Connecting your optin to an Email Service Provider in the fifth step
To get the email addresses of the visitors who filled out the opt-in form, you have to connect it to your email service provider. The beauty of using OptinMoster is it integrates with all major email service providers. We will use Constant Contact as an example to show you how to connect to an email service provider.

The first thing you need to do in this section is to go to the Integrations tab. Once you are there, click on the Add New Integration button.

You will see an Email Provider dropdown list. From this list, select Constant Contact. Go ahead and click on the login button.

Constant Contact will prompt you to allow access to OptinMonster. Proceed to click on the Allow button.

Insert a unique label for your Constant Contact account once the window closes. After that, click on the Connect with Constant Contact button.

Wait as OptinMoster finds your email list. Look for the email list you want your users to subscribe to and select it.

Remember to click the Save button to apply the changes in your campaign.
Also, You Can Read How to Get Started with Mobile Exit Intent on OptinMonster
Setting the Display Rules
If you are satisfied with how the countdown timer looks, the last step is to set the display rules. To set the floating bar to show on or before a certain date, go to the Display.

After that, you also need to set how the visitor sees the campaign. The best place to put your countdown time popup is on the “shop” page.

Therefore, the second condition is to set a content URL path to match the shop. Once you do this, when a visitor lands on your shop page, he or she will see the countdown time popup. If you own multiple shop domains and want the countdown timer popup to show on all your shops, set it to show when the URL path contains the shop.
Don’t forget to press the Save button before you proceed.
Publishing the Countdown Popup
The final step is to publish your countdown timer popup campaign. You can do this by going to the Publish tab and toggle the Status to Live. Once you are done with that, click on the Save button to save your campaign.

The OptinMonster plugin makes it quite easy to go live if you are using the WordPress platform. Click on the OptinMonster icon once you have installed it on your WordPress site. A list of all your optins will show. Can’t seem to find the optin that you’ve created? Don’t worry; all you need to do to make it appear is click on the Refresh Campaign button.
Next to the campaign name, you will see the Go Live button, where you will have to click on it to make the campaign go live on your website.
Check Out the Quick Video Review On Countdown Timer Popups
Source: OptinMonster
Conclusion
That’s it! We have just finished with the process of adding the countdown timer popup on your site. We hope that this tutorial was helpful, and you are now ready to boost sales in your promotion by creating the countdown timer on your website. Feel free to share this guide on your social networks if you like.
Here are a few more topics that you shouldn’t miss:
How to Easily Export WordPress Analytics with Google Analytics
A Checklist To Improving Small Business SEO
Top 5 Google Keyword Ranking Tools to Help You Find Your Searches
Like this post? Don’t forget to share
