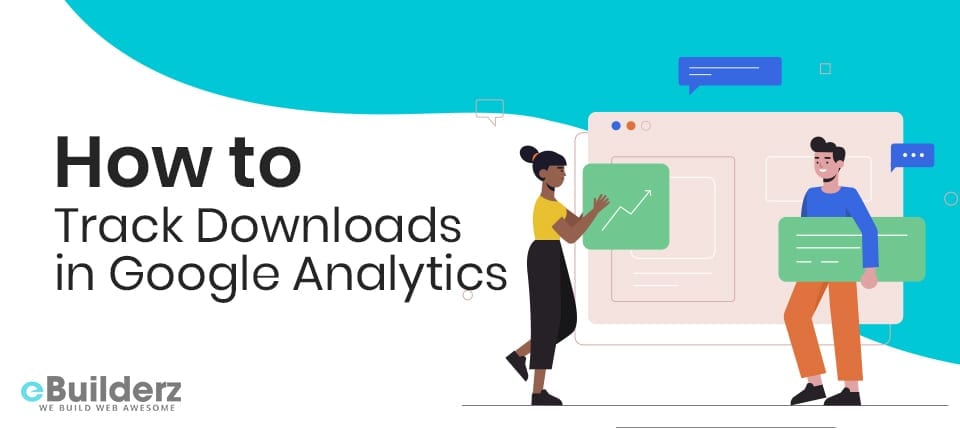
If you are offering ebooks and any other file downloads on your site, it is always good to know how many visitors and how many times they have downloaded your files. If you are selling web assets, this will help you track your income.
In this article, we are going to look at how to use Google Analytics to track file downloads. At the end of this page, you will have an idea which of your content is in high demand so that you can increase the number of downloads.
Table of Contents
Why is Tracking Downloads Important?
You have a good reason why you are offering downloadable content on your website. One major reason is that you have vital information that you want to share with your users. Of course, you’ll be curious to know whether any of your visitors are downloading the web assets that you are offering.
If you have Google Analytics installed on your website, you should know that without an addon or integration, you can’t track downloads automatically on your website. The reason being that it is impossible for files to ask for a tracking pixel. A tracking pixel is a short code snippet for tracking user behavior. This makes it hard to track and record downloads in Google Analytics.
The best way to track downloads on your website using GA is to install MonsterInsights. This tracking plugin allows you to track downloads made from your website using GA. What makes it better is that you don’t need any code to do this.
Benefits of tracking downloads on your website include:
- It helps you to know how popular your web assets and files are
- As the content provider, it helps you to know which of your files are worth your time and which ones are a waste of time
- By focusing on content that visitors want, it will help you save time
Now that you know the importance of tracking your downloadable resources let’s now show you how easy it is to start tracking your downloads on your WordPress website.
How to Track File Downloads in WordPress
To allow the file download tracking feature in Google Analytics, the first thing you need to do on your WordPress website is use MonsterInsights to set up GA.
File downloads tracking will be enabled automatically once you have properly set up GA. File downloads will then be tracked as events. MonsterInsights takes care of all configurations. Therefore you don’t need to worry about that.
Events tracking in Google Analytics measures how your users interact with your content. These include video plays, mobile ad clicks, file downloads, and many other events. The default settings of Monsterinsights allows users to these formats of file extensions: doc, pdf, ppt, zip, Xls, Docx, pptx, and xlsx. However, you can still add more file extensions that you want to be tracked.
Adding more file extensions in MonsterInsights is pretty easy, and all you have to do is head over to Insights and then click Settings. Once there, click on Engagement and scroll down to File Downloads:

From there, you can see the default file extensions that MonsterInsights can track. If you want to add more file extensions, you can do it here.
See More: How to Easily Export WordPress Analytics with Google Analytics
Viewing File Downloads in WordPress
You’ve already set up your File download tracking. The next thing is how to view your Top Downloads report. MonsterInsights allows you to do that by heading over to Insights » Report » Publishers Report. Once you are there, you can view your downloads by scrolling down:

From the report given, you can see your top download links on your site. The info that you are going to get from the report will help you know which content visitors like so that you can increase such content.
Viewing File Downloads in Google Analytics
The first thing that you have to do in order to view file downloads is log in to your Google Analytics account. Next, you need to select the website from where you want to track file downloads. Now, click on google analytics view:

By enabling downloads tracking as page views, you can identify the downloads report in the All Pages report and the blog posts & pages.
To get these reports, go to Behaviour » Site Content » All Pages.
You can also view the download data in your events report if you enabled downloads tracking as events.
Navigate to Behavior » Events, and you will see the four different options in the left panel. These four options include:
- Overview – This option gives a summary of top events data in the website.
- Top Events – This option shows you a list of interactive events that keep your visitors talking on your website.
- Pages – The pages option shows a list of pages that host your downloadable resource.
- Events Flow – with this report, you can identify which events keep your visitors engaged. You will also get a visual idea of which path your users take from one popular event to another.

Click on Top Events >> Downloads if you want to get a detailed report.

Also, You Can Read How to Add Killer Google Analytics in WooCommerce Now
MonsterInsights Anatomy of Tracking File Downloads
You can see from your events report that all file downloads are categorized as a download.

In each event report, you will see several important components, whether your web assets are downloads, video plays, ad clicks. These components include:
- Event category – Each file download is categorized as downloads.
- Event action – This shows the full URL of the File that needs to be tracked.
- Event label – This is the label of the Href attribute.
Check Out the Quick Video Review On Track Downloads in Google Analytics
Source: Jeffalytics
Conclusion
That is all. We trust that from this guide, you now know how to track file downloads in Google Analytics. This will help you understand if your visitors like the downloadable items you are offering them or not. You will also identify what you can do to improve your download files or scrap the content altogether.
Here are a few more topics that you shouldn’t miss:
How to Connect WordPress Website Leads And Salesforce (CRM)
How to Choose a Marketing Agency
Could Your E-Commerce Business Benefit from a Competitive Analysis?
Like this post? Don’t forget to share
