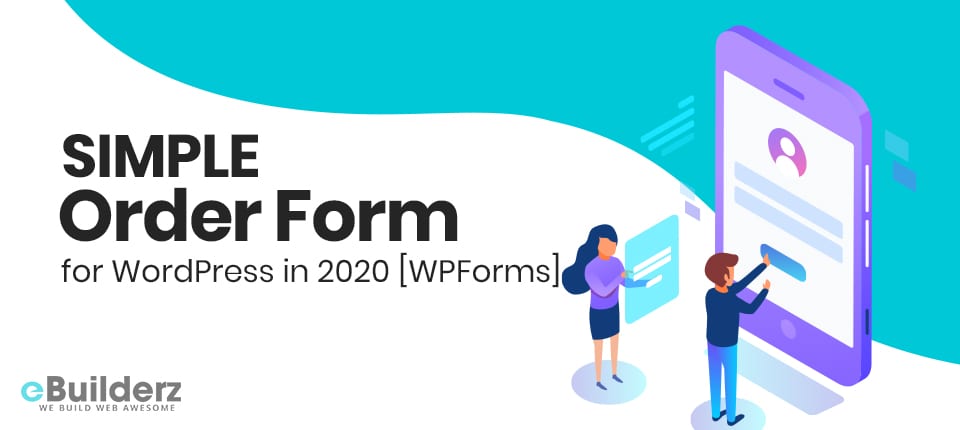
Payment flexibility on your site makes it easier for you to send and receive payment using various payment platforms. One way to help you ease the payment process is by adding a simple order form on your Website. This requires a form builder that has all the features needed to create a WordPress website form order. Since WPForms allows you to integrate with PayPal, Stripe, and Authorize.Net, it is the best option for creating an order form.
This form builder allows you to create any kind of WordPress form in minutes. Once you are done creating your order form, you can accept payment from your clients with ease when they submit the form. With WPForms, you can also accept payment from customers later by creating an online order form, which allows you to generate the order info from customers.
In this article, we intend to show you ways to simplify payment by creating a simple order form with and with or without online payments. Before we proceed, it is important that you know that you will need the Pro version of WPForms to create the simple order form in your WordPress website.
Table of Contents
How to Create a Simple Order Form with Online Payments
- First, you need to build a simple order form in WordPress
- Configuring notifications on your order form is what follows
- The third step is to configure order form confirmations
- Next is to configure payment settings
- Lastly, you need to insert the simple order form on your site
How to Create a Simple Order Form without Online Payments
- Creating a simple order form on your site is the first step
- After that, you need to configure your order form notifications
- Configuring confirmations in your order form is what follows
- Finally, you have to add your simple order form to your Website
How to Create a Simple Order Form with Online Payments
Do you want to build a men’s shoe order form? Or do you want to accept donations on your Website? With an online order form, you can sell and receive payments of physical or digital products from your site.
Also, you can check How to Preview and Submit a WordPress Form
In this section, we will explore ways to create a WordPress order form that accepts PayPal and credit card payments. Anyone who owns an online store or business will find this process helpful. With an online order form, you receive online payments on your site.
1. Creating a Simple Order Form for your Website
If you don’t have WPForms installed, you have to install and activate it first. Installing this plugin is easy, just like in any other WordPress plugin. If you don’t have any idea how to do this, you can search for various guides online on how to install a WordPress plugin.
Once you have installed it, start by creating a new form by heading over to WPForms » Add New. The next thing is to name your order form. You can do this on the setup screen of the order form creator by selecting the Billing/Order form template.

What follows is modifying the kind of items that you are offering. This is done by scrolling down to a section labeled “Available Items” on the right side of the template. Once you find it, click on it. This will bring you the “Field Options” in the left panel, where you can rename the field. You can also change the prices and add or remove order items.

WPForms also allows users who want to show their customers images of items to choose from. If you want to do this, go to the Form Editor and click on the Use image choices checkbox.

This will allow you to upload images that coincide with your items. Your customers will have a visual look at what they are ordering.
The last step in this section is to add extra fields to your order form. This is done by dragging them dragging to the right-hand side from the left-hand side. When you are through, click on the Save button to save changes.
2. Configuring Notifications on Your Form
In your simple order form, you can configure two settings. The first one is the Notifications, and the second one is the Confirmations. Let’s look at how to configure Notifications first. When your form is submitted, it is great to send emails through notifications. WPForms allows you to send yourself emails in the form of notifications automatically. But if you don’t want it to do that, you can disable this feature. Your team members can also receive emails from you once you put their Email to the Send to the Email Address field.
Apart from that, you can send a form notification to your client using smart tags to notify him or her that you have received the order. Let’s now take you through the process of setting up a form notification. Your clients will receive it once they are done submitting the order form on your site.
To start with, go to the Form Builder and click on the Settings tab >> Notifications.

The next thing is to customize the email address you want to send the notification to once a new order is submitted. Clicking on the Show Smart Tags button, in the Send To Email Address field, will include the customer’s email address or the person who filled out the order form.
Once you click on Email, it will prompt WPForms to send a notification to that email address.

This is the ems email address that was in the order form submission entered by the customer.

After that, you will have to specify the Email’s subject matter by changing the notification. Besides that, you can also change the “From Email,”
“From Name” and “Reply-To” emails.
If the Email is going to anyone but yourself, always remember to add a personalized message.
See More:- WP Mail SMTP by WPForms
Use the {all_fields} smart tag, to add all of the info found in the form fields of the order form. There are tutorials found online about smart tags and how to use them if you don’t know how to use them.

Changing the fields allows you to know that the person who receives the Email will send it and what it’s all about. WPForms also allows you to order a WordPress form email receipt to all customers automatically. This is much better when dealing with submitted orders.
3. How to Configure Form Confirmations in Your Form Order
As we said, you need to configure two settings: Notifications and Confirmations. Let’s now look at how to configure Confirmations. This is the second configuration that deals with order form confirmation. Once the client submits the order form, he or she will receive an alert. This is the confirmation message.
You can choose from three types of confirmations:
- Message – When you are using WPForms, this will be the default confirmation type. This is where your customers receive a simple confirmation alert once they have submitted their form orders. This will tell them that you have received and processed the submission form.
- Show Page – Another type of confirmation is where a customer is directed to another web page on your site, thanking them for submitting the order form. There are many ways to do this to help you boost customer loyalty, and you can check various online guides.
- Go to URL (Redirect) – When you want to direct your clients to a different website, this confirmation type will serve you well.
Here is how to customize what the customers will see as a confirmation once they have submitted their order forms.
The first thing that you need to do is the Form Editor under Settings and click on the Confirmation tab. After that, decide on which type of confirmation you want to use. We will use the Message as an example.

Modify the Message to suit your needs and click on Save once you are through.
4. How to Configure Payment Settings
The final thing that you need to do is to connect to your payment provider to collect payment online once your customers pay. This means that you must configure payment settings. WPForms is the best form builder since it integrates with various payment providers. These include Authorize.Net, Stripe, and PayPal. By offering all these payment methods, you make it easy for your customers to pay you. This prevents your order forms from being abandoned.
The first thing that you need to do when you want to configure payment is to install and activate a proper payment addon. There are guides on how to install and activate different payment addons online if you want. The moment you are finished with that, go to the Form Editor and click on the Payments tab.
We have chosen to use PayPal as an example in this guide.

This is the payment provider that your clients are going to use to pay for their orders online.
Click on PayPal and enter your PayPal email address, choose Products and Services, and select the Production mode. You can also tweak other settings as you want.

Store changes by clicking the Save button once you finish configuring payment settings. If you want to boost user experience, you need to let them choose their payment methods if it’s more than one. Once you’ve done all these, you are now ready to add your simple order form on your Website.
5. How to Add a Simple Order Form to Your WordPress Site
With WPForms, you can insert your forms anywhere on your Website. For example, you can add them to your pages, blog posts, pages, or widget-ready areas (sidebar).
We are now going to look at the most common options to embed your form on a post or page.
The first thing you need to do is create a new post or page in WordPress. What follows is clicking on inside the first block. This is the area below your page title and is always blank. Next, click on the Add WPForms icon.
Make a Quiz in WordPress with Formidable Form

Inside your block, you will now see a handy WPForms widget. Select the form that you have just created and want to insert it on your post from the dropdown menu. Since we have just created the order form, select that.

To make your order form appear on your Website, click on the blue button in the top right that is labeled Publish.

Next, go to Appearance >> Widgets, to insert a simple order form to your site in the sidebar widget area. After that, to your sidebar, add a WPForms widget and select the Order Form from the dropdown menu.

Finally, click Save to save the changes that you have done in the widget area. Once you have saved all the changes, your order form will be published on your Website and go live. The price will change automatically when you select different items on your order form.

It is easy to create a simple order form on your Website that allows you to receive payments online.
How to Create a Simple Order Form without Online Payments
Sometimes you may not want to collect payment for your orders using the order form due to these reasons:
- You are not fond of accepting credit cards on your WordPress website
- When your customers are using money orders, check, or deposit funds directly to your bank account from theirs
- When payment plans are optional to your customers
- When you like using invoices to request payments from your customers
If one of these reasons applies to your business, you can always count on WPForms to build a simple order form with or without online payment. In this section, we are going to show you how to create a simple order form without payment.
1. Creating a Simple Order Form in WordPress
Since you are going to need a form builder, the first thing you need to do is install and activate WPForms on your site. Once you are done installing the form plugin, the next step is to visit WPForms » Add New and name your form. When you are done, click on the Billing/Order Form template.

The Form Editor allows you to modify the items that your customers can order using the simple order form. This is done by scrolling down to the section labeled “Available Items” and clicking on it. This is found on the right of the preview screen.
Once you click on that, it will open up the “Field Options” in the left panel, where you can change prices and add or remove order items.

You can also rename the field. If you want to give your customers images to choose from, go to the Form Editor and click on the Use image choices checkbox.

Once you do this, you can upload images of the items offered so that customers choose what they want.
The last thing to do here is to add extra fields by dragging them to the right-hand side from the left-hand side. This will allow you to gather more contact info about the order from your customers. Once you are through, click Save.
2. Configuring Notifications in Your WordPress Order Form
What will follow next is configuring notifications that allow you to send your customers receipts for their orders. Multiple notifications can be sent once. You can send them to your team member who is supposed to handle the order. You can also send them to yourself and the customer who has just submitted the order form.
Unless you turn notifications off, WPForms will automatically send the admin email related to your site by default. It can only do that, but if you want to send notifications to your customers, you will have to add another notification.
This is done by heading to the Form Editor, and under Settings, click on the Notifications tab. Click on the Add New Notification button.

In the popup that will appear, name your new notification. Since it’s just for reference, you can name it anything you want once you are done, click Okay.

Next to the Send To Email Address field, click on Show Smart Tags, to send this notification to the client who filled out the order form. When you are through, click on Email.

WPForms will send the notification to the Email of the person who submitted the Order Form.
You can also change the notifications subject matter and also customize the “Reply-To,” “From Email,” and “From Name” emails. This will allow your customers to know why they have received the notification emails. The notification message can also be modified. You can add the form field info that the client used to fill out his or her order form if you want. The {all_fields} smart tag will help you do this by adding extra info that you want the customer to receive.

Click on Save once you are done.
3. Configure Confirmations in Your WordPress Order Form
After that, the next thing that you will have to do is configure Confirmations. This is the message that the customer will receive after order form submission. Some of the confirmation types that you can set on up in your forms are:
- The Message to confirm to the customer that the order form submission was received
- Redirecting the client to another page on your Website that says thank you
- Or, when you want to customer to visit one of your other websites you can to URL redirect
We are going to set up a simple message confirmation that the customer is going to receive once he or she has submitted the order form.
The first thing that you are going to do is go to the Form Editor, and under Settings, click on the Confirmation tab.

After that, choose the confirmation type that you want to create. Let’s pick a Message. After that, you can modify the Message the way you want and click on Save.
Create Custom Calculators with the Formidable Form Plugin
4. Inserting the Order Form to Your Website
The best thing about using WPForms to build your forms is that it allows you to insert your forms in any place of your Website that you like. These include pages, posts, and widget-ready areas. We are going to insert our Order Form on the most common area of the Website, and that is the post or page. To do this, we will start by creating a page or a post in WordPress. Once you have done that, click inside the first block and end by clicking on the Add WPForms icon.

What you are going to see inside the block is the handy WPForms widget. Select the form that you want to add on your Website, which in this case is the Simple Order Form that you have just created.

To make your form appear on your Website, use the blue button labeled Publish in the top right.

Go to Appearance, then Widget, if you want to insert a simple order form to your site in the sidebar widget area.

After that, add a WPForms widget to your sidebar. From the dropdown menu, select the Billing / Order Form and save the changes you have just made to the widgets area. On your online order form, click on the Save button to save changes.
Final Thoughts
When it comes to building effective web forms, WPForms form building plugin provides the best services. This plugin will help you create all types of forms with ease, as we have just seen by creating a simple order form. This guide has shown you how to create simple order forms with or without online payments. We trust that you have gained a lot of forms making info, and you are now ready to create your simple order form. If you like, you can share this guide with your friends or colleagues.
Here are a few more topics that you shouldn’t miss:
The Ultimate Guide On WordPress Poll Plugin (with Images)
How To Create WordPress Multi Page Form [Step-by-Step with Pics]
5 Popular Free & Paid Form Builder Plugins for WordPress
Like This Post? Don’t Forget To Share
