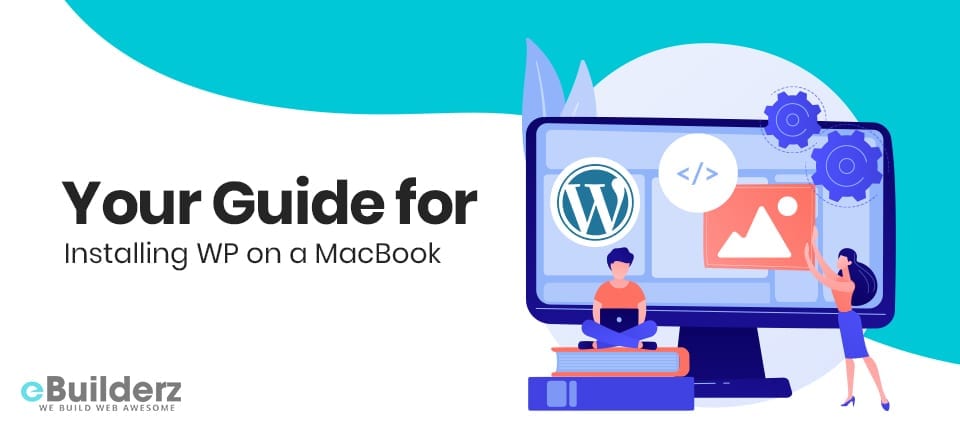

Are you looking to install WordPress on MacBook locally but have no idea where to start? If that’s the case, this article should give you the answer to the problem.
The first thing you will need is MAMP – a free application that provides users with free access to an open-source server you use to develop the WP website.
MAMP is an acronym, where M stands for Macintosh, A for Apache, M for MySQL, and P for PHP. Both veteran and newbie coders should be familiar with what the last three are.
The reason you want to use MAMP is pretty simple. The app helps you install a WP site from scratch. Besides, you can also use MAMP to create partial backups and even access the content while offline (you might be away from the internet and still want to work).
Now that you know what MAMP is, you can start the WP installation process. The step-by-step guide below will cover all the bases.
Table of Contents
Step #1 – Get WP
Downloading the latest WordPress version from the official website is the first thing you want to do. The .zip file is quite small, so it should not take too long to download it. Leave the file for now; you will need it later.
Next, check if there is a “Sites” folder in your user directory. If the folder is missing, create one.
Note: the WP installation process does not require a lot of drive space, but you should still review your files and clean up unnecessary junk that could potentially disrupt the whole thing.
Step #2 – Install MAMP
Moving forward, install MAMP, which you can also download from the official website. Keep in mind that the app runs only on Mac OS X 10.6.6 version. If your Mac is missing the latest macOS version, you will need to download and install that first.
See More: The Ultimate Guide On WordPress Poll Plugin (with Images)
Step #3 – Launch MAMP
Then, go to the Applications folder and launch MAMP. You should see the name under an elephant icon. If, after launching it, the app asks you to get a PRO version, do not pay attention to that. The free version does the work just as well.
Step #4 – Select Ports

Check the parts on MAMP. The default numbers should be okay for the most part, but you can try tinkering with other options if you are an advanced user. And if you become uncertain about it, you can double-check on the internet.
Step #5 – Set up Web Server
You will need a document root. The “Sites” folder you have on the MacBook will be the directory for the document root and the location for local web files. You can change the location on MAMP by clicking the “Web Server” tab.
Step #6 – Initiate the Servers
Before moving to MySQL, check if the servers are working. Click the “Open start page” tab on MAMP. There should be a green light on the left. If the green light is glowing, it means that the servers are working. If it is red, you will need to relaunch the servers manually by hitting “Start Servers.”
Step #7 – Work on MySQL
As a coder, you should be natural with creating a MySQL database. It is a must to launch a WP website locally rather than investing in a hosting provider.
To create the database on MAMP, you will have to use the phpMyAdmin feature on the application.
Step #8 – Extract WP Installer
Once the MySQL database is up and working, you can go back to the first step when you downloaded the WP installer file. Extract the .zip file and give the folder containing installation files a name. Then, transfer the data to the “Sites” folder.
Also, You Can Read How To Create WordPress Multi-Page Form [Step-by-Step with Pics]
Step #9 – Enter Site Information
This is where the fun begins. Start your internet browser and enter the following phrase in the URL tab: localhost:8888/wpinstallerfolder. The 8888 is a port number, and the wpinstallerfolder is the name you gave to the folder which has the WP files.
You should see a screen on the browser that will ask you to select a language. Click English (or another language) and click “Continue.” From here, there will be a group of tabs that will ask you to fill in the information about the WordPress website. After you complete it, you can move to the final step.
Step #10 – Access the WP Dashboard

Access the website’s dashboard by going to localhost:8888/wpinstallerfolder/site-directory/wp-admin. Enter your login and password. After logging in, you will see the dashboard. Feel free to utilize it to test the WP website and see how it fares after installing it locally on a MacBook.
Here are few more topics that you shouldn’t miss:
How to Automate your Work with Zapier and WPForms
Easily Add hCaptcha with WPForms
How to Deal With MacBook Performance Issues?
Like this post? Don’t forget to share
